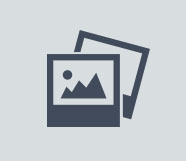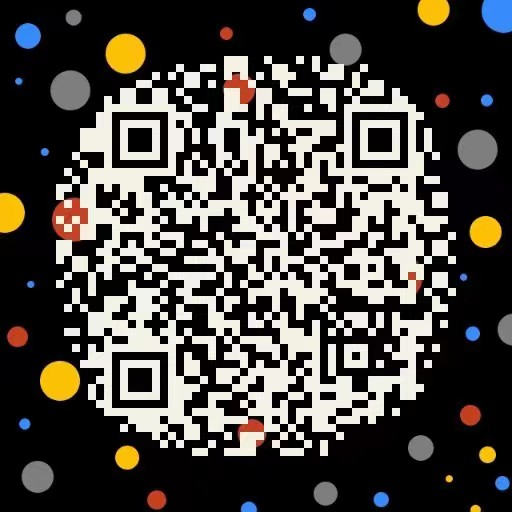如何使用Excel给证件照换背景?
我们平常在使用证件照的时候,有些单位要求使用蓝底证件照,有些地方要求使用白底,但如果每次有新的需求就去拍照,成本未免有些高,而且急用的时候也来不及去重新拍。这时,如果你不会使用设计软件调整,不妨试试用Excel来变更照片的底色,操作简单,一学就会。
1、首先,我们新建一个Excel表格,在工具栏单击【插入】——选择【图片】——点击想要更改的证件照,进入Excel表中。或者也可以先打开需要调整的证件照,进行复制,然后打开空白的Excel表,单击右键【粘贴】。
2、接下来选中图片,然后点击工具栏中的【格式】,格式内有删除背景的选项,点击【删除背景】。
3、选择删除背景后,会弹出【背景消除】这一栏目。我们先选择【标记要保留的区域】,将区域选择覆盖到所有要保留的图像区域,如果需要保留的区域与背景颜色有重合的地方,可以用画笔去点击需要保留的细节部分,使图像更精细。同理,如果有需要删去的边边角角,可以点【标记要删除的区域】进行修饰。最后点击【保留更改】,原来的背景颜色就去掉了。
4、之后我们就可以给图片添加背景颜色了,在工具栏中选择【插入】,点击【形状】插入一个矩形的框。
5、点击工具栏中的【格式】,在【形状填充】以【形状轮廓】中填充需要的颜色背景,之后再次选中图片单击鼠标右键,将矩形框【至于底层】,之后调整两张图片对齐方式,这样证件照的背景颜色就换好了。
6、最后,同时选中矩形框和没有背景的证件照,单击鼠标右键点击【组合】,这样他们就可以组合成一张图片了,然后选中这张已经更换好背景的证件照,进行复制,粘贴到任意聊天软件的对话框里,就可以把换好背景的证件照下载下来。
由此可见,用Excel更换证件照的背景就是这么简单,你学会了吗?同时Excel的【图片工具】的【格式】一栏中还可以对图片进行其他的处理,比如调整图片的亮度、对比度、饱和度、色调等等,还可以给图片一键添加一些艺术效果,大家在实际操作的过程中都可以自己尝试一下,说不定未来Excel可以成为你调整图片的好助手哦。