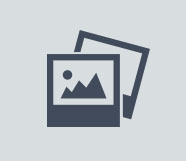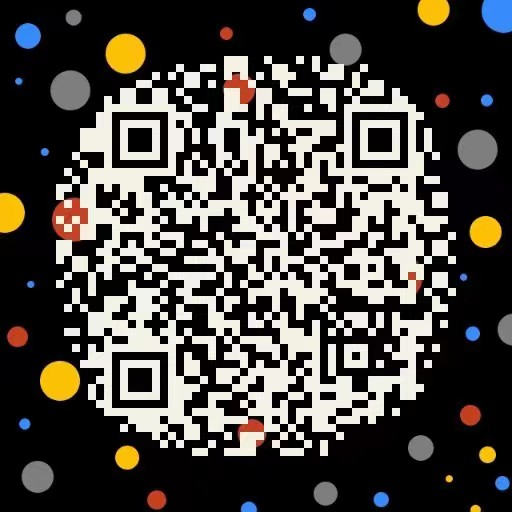如何用PPT制作九宫格效果的图片?
我们会经常看到一些单张完整图片被切成九宫格形式来展现,显得比普通的图片要高级很多,其实,想要制作这样的图片效果,PPT就可以实现。具体怎么操作呢?快来一起学习一下!
第一步:首先是打开一个PPT文档,在其中新建一个空白的幻灯片,然后点击菜单栏中的【插入】,找到【形状】选项,需要插入一个【矩形】的形状。
第二步,在幻灯片的任意位置,画出一个矩形后,选中这个矩形,在菜单栏中找到【绘图工具】选项,来调整这个矩形的【长】和【宽】,这里要根据我们需要分割的图形的比例来调整矩形框的大小,不然后续图片会产生变形。比如:这里需要将一张正方形的图片进行分割,所以【长】和【宽】设置的都是5cm。
第三步,要使一个方形变成九个方形,只需要将幻灯片中的方形图形进行【复制】和【粘贴】,制造出八个一模一样的方形到幻灯片上即可。
第四步,是要将这九个方形的图形进行排序,分成三个一行,一共分成三行,然后尽量使图形之间上下左右的间距保持相同,这里在调整时可以通过【绘图工具】中的【对齐】来进行快速的调整到需要的状态。
第五步,同时选中这九个图形,然后单击鼠标【右键】选择【组合】,这样九个图形也就合成了一个整体。
第六步,选中九宫格图形,然后单击鼠标【右键】选择【填充】按钮,选择【图片或纹理】中的【本地图片】,通过【本地图片】选中需要制作的图片,并点击确认。
第七步,图片填充进去之后,想要的九宫格图片也就制作完成了,如果想要把这个九宫格图片移到其他地方使用,可以直接复制粘贴到聊天软件的对话框,或者是选中图片,单击右键进行图片另存为,存到电脑上也是可以的。
综上,想在PPT中制作出九宫格效果的图片,就这么简单的几步,参照教程自己动作做一遍应该就可以掌握了。这里我们演示制作的是九宫格,但是通过这个方式,也可以制作成六宫格,或者是十六宫格,甚至你想要做成不规则形状拼接成的一张图片,只要是掌握了这个方法也是可以制作成的。PPT在进行图片处理的时候也是很强大的,有兴趣的话,可以多多探索哦!